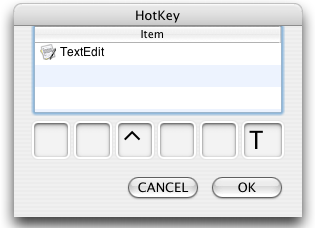
◆ Ready ◆
1-0. Set value
| HotKey | Item | |
|---|---|---|
| Control + "t" | TextEdit.app |
1-1. Select "Launch Item" tab
1-2. Press "+" button of "HotKey Item " tab
1-3. "Choose Item" dialog is shown
1-4. Choose "TextEdit.app" and press "Choose" button
1-5. "HotKey" dialog is shown
1-6. Type "t" while pressing control key
1-7. The contents you add "HotKey" and "Item" is shown on "HotKey Item" table
◆ Action ◆
1-8. Type "t" while pressing control key
1-9. "TextEdit.app" is launched
◆ Ready ◆
2-0. Set value| HotKey | Item | |
|---|---|---|
| Control + Option + "g" | Application "Safari" | |
| Technical document "cbka1h00User’s Guide.pdf" |
2-1. Select "Launch Item" tab
2-2. Press "+" button of "HotKey Item" tab
2-3. "Choose Item" dialog is shown and choose "Safari.app"
2-4. "HotKey" dialog is shown and type "g" with pressing control key and option key at the same time
2-5. Select the row includes "⌃⌥G" as "HotKey" and "Safari" as "Item" and press lower "+" button of "Item" column
2-6. "Choose Item" dialog is shown and choose "cbka1h00User’s Guide.pdf"
2-7. "Drawer" is shown and you can sea "HotKey" - control key ,option key and G - assign to 2 items
◆ Action ◆
2-8. Try to type "g" while pressing control key and option key
2-9. Soon, "Safari" is launched and "cbka1h00User’s Guide.pdf" is opened by Adobe Reader
◆ Ready ◆
3-0. Set value
| HotKey | Item | Selected file | |
|---|---|---|---|
| Control + Option + "s" | Application "Safari" | Untitled.txt |
3-1. Select "Launch Item" tab
3-2. Set "Control key + Option key + s" to "HotKey" and set an application "Safari" to "Item"
3-3. Select "Untitle.txt" by mouse clicking
 |
⇒ | 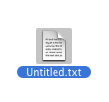 |
◆ Action ◆
3-4. Try to type "s" and "s" while pressing control key and option key
3-5. Launch "Safari" and open "Untitle.txt" by Safari
❀Caution❀
The interval of first HotKey and second HotKey is less than one second.