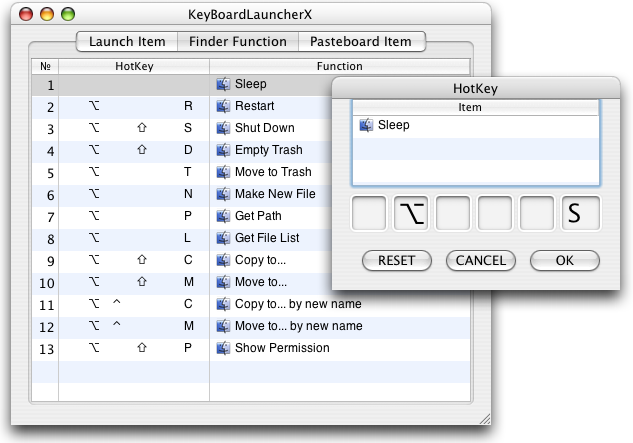
— Sleep your machine by pressing Option+s —
1-0. Set value
| HotKey | Finder Function | |
|---|---|---|
| Option + "s" | Sleep |
1-1. Select "Finder Function" tab
1-2. Select the row "Sleep"
1-3. Press "Command+M" or select "Modify HotKey" menu item of "Edit" menu
1-4. Press "Option+s" on "HotKey" dialog
1-5. Click "OK" button
1-5. Type "s" while pressing option key
1-6. Your Mac will be slept
— Restart your machine by pressing Option+r —
| HotKey | Finder Function | |
|---|---|---|
| Option + "r" | Restart |
Set the "HotKey" as well as "1. Sleep"
2-1. Type "r" while pressing option key
2-2. Your Mac will be restarted
— Shut down your machine by pressing Option+Shift+s —
| HotKey | Finder Function | |
|---|---|---|
| Option + Shift + "s" | Shut Down |
Set the "HotKey" as well as "1. Sleep"
3-1. Type "s" while pressing option key and shift key
3-2. Your Mac will be shut down
— Clean out the trash box by pressing Option+Shift+d —(same as ⇧⌘⌫)
| HotKey | Finder Function | |
|---|---|---|
| Option + shift + "d" | Empty Trash |
Set the "HotKey" as well as "1. Sleep"
4-1. Type "d" while pressing option key and shift key
4-2. The trash box will be empty
— Move it to the trash box by pressing Option+d —(same as ⌘⌫)
| HotKey | Finder Function | |
|---|---|---|
| Option + "d" | Move to Trash |
Set the "HotKey" as well as "1. Sleep"
5-1. Type "d" while pressing option key
5-2. The selected item will be moved to the trash box
— Make a new file by pressing Option+n —
| HotKey | Finder Function | |
|---|---|---|
| Option + "n" | Make New File |
Set the "HotKey" as well as "1. Sleep"
6-1. Open a window
6-2. Type "n" while pressing option key
6-3. A "Untitled" file will be made at the most front window
— Get the selected file's path by pressing Option+p —
| HotKey | Finder Function | |
|---|---|---|
| Option + "p" | Get Path |
Set the "HotKey" as well as "1. Sleep"
7-1. Select a file
7-2. Type "p" while pressing option key
7-3. Its path will be copied into the clipboard
And you can paste it to a document
— Get the file list of the selected folder by pressing Option+l(EL) —
| HotKey | Finder Function | |
|---|---|---|
| Option + "l" | Get File List |
Set the "HotKey" as well as "1. Sleep"
8-1. Select a folder
8-2. Type "l"(EL) while pressing option key
8-3. Its file list will be copied into the clipboard
And you can paste it to a document
— Copy the selected file to the selected folder by pressing Option+Shift+c —
| HotKey | Finder Function | |
|---|---|---|
| Option + Shift + "c" | Copy to... |
Set the "HotKey" as well as "1. Sleep"
9-1. Select some files to be copied
9-2. Press command+c (Copy command)
9-3. Select the folder as a copy destination.
9-4. Type "c" while pressing option key and shift key
9-5. The selected files are copied to the selected folder
— Move the selected file to the selected folder by pressing Option+Shift+m —
| HotKey | Finder Function | |
|---|---|---|
| Option + Shift + "m" | Move to... |
Set the "HotKey" as well as "1. Sleep"
10-1. Select some files to be moved
10-2. Press command+c (Copy command)
10-3. Select the folder as a moving destination.
10-4. Type "m" while pressing option key and shift key
10-5. The selected files are move to the selected folder
— Copy the selected file to the selected folder and rename them by pressing Option+Control+c —
| HotKey | Finder Function | New Name | Extension | |
|---|---|---|---|---|
| Option + Control + "c" | Copy to... by new name | testCopy | txt |
Set the "HotKey" as well as "1. Sleep"
11-1. Select a file to be copied
11-2. Press command+c (Copy command)
11-3. Select the folder as a copy destination.
11-4. Type "c" while pressing option key and control key
11-5. The dialog is shown
*Caution: If the folder to be moved "Extension:" will not be displayed
11-6. Entry "testCopy" in "New Name:" field
*Caution: If you change its extension, the file may not be opened
11-7. Push "OK" button
11-8. The selected file are copied to the selected folder and its name is "testCopy.txt"
— Move the selected files to the selected folder by pressing Option+Control+m —
#If you move the selected file or folder in the same folder, it means same as to rename them.
| HotKey | Finder Function | New Name | Extension | |
|---|---|---|---|---|
| Option + Control + "m" | Move to... by new name | testMove | txt |
Set the "HotKey" as well as "1. Sleep"
12-1. Select a file to be moved
12-2. Press command+c (Copy command)
12-3. Select the folder as a moving destination.
12-4. Type "m" while pressing option key and control key
12-5. The dialog is shown
*Caution: If the folder to be copied "Extension:" will not be displayed
12-6. Entry testMove in "New Name:" field
*Caution: If you change its extension, the file may not be opened
12-7. Push "OK" button
12-8. The selected files are move to the selected folder and its name is "testMove.txt"
— Show the selected folder's path and permission by pressing Option+Shift+p —
| HotKey | Finder Function | |
|---|---|---|
| Option + Shift + "p" | Show Permission |
Set the "HotKey" as well as "1. Sleep"
13-1. Select a folder
13-2. Type "p" while pressing option key and shift key
13-3. Its path and permission will be shown on the dialog
13-4. Push "OK" button